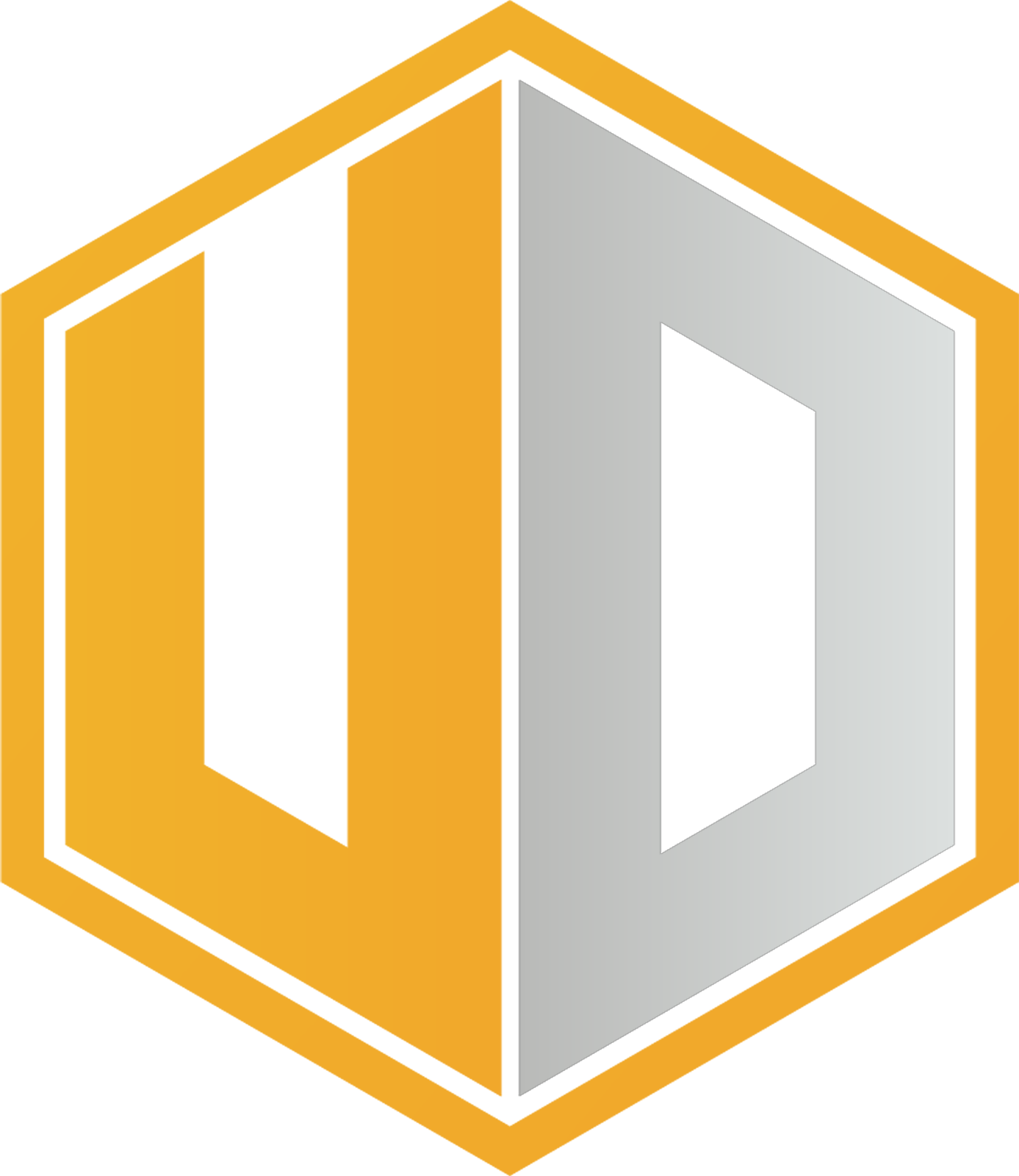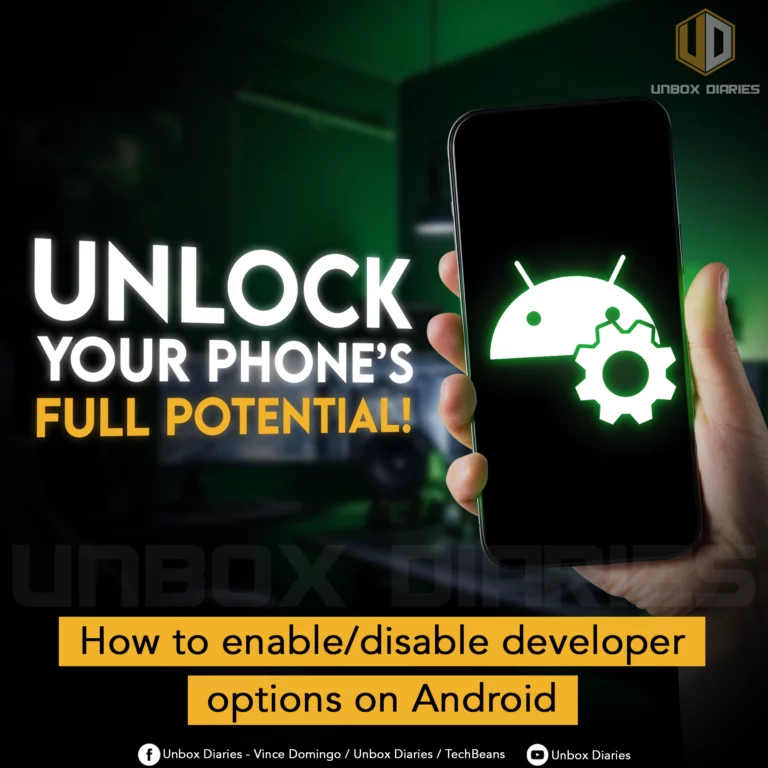Your Android phone got some secrets hidden in plain sight. But you can see them upon unlocking the Developer Options.
Want to learn more about your Android phone? You can by going deep into its system. No root or anything, just accessing the hidden setting – the one developers often use. Go inside the Developer Options and discover tweaks you’ve never seen before.
Disclaimer: No root is necessary for the Developer Options. It is available natively on your device. You don’t need to reset your device to access it. This article only shows the tweaks and how to turn on and off the options menu. Enable and disable tweaks at your own risk.
Perks of Developer Options
Many users are scared to deep dive into their phones because they may accidentally delete things or worse. But there are those willing to get the most out of their devices and the Developers Options may give them that.
The tweaks found in there may help an Android smartphone or tablet perform better. These same tweaks are also useful for those developing mobile apps, enabling aspiring developers to test their creations for stability and performance.
Here’s a handful of useful tweaks you can try in the Developer Options:
| What to Choose | What They Do |
| Memory* | Lets you see which apps are hogging memory. Excellent in investigating misbehaving apps. |
| Stay Awake* | Prevents the phone from turning off the screen while charging. Good for testing apps and features without the need to unlock the device often. |
| Running Services | Shows all apps and system processes running on the device. Excellent in diagnosing the device’s state. |
| Automatic System Updates* | Turn on/off automatic implementation of system updates. |
| Quick Settings Developer Tiles | Reveals more toggles in the Quick Settings. Quick Settings is shown whenever you pull down the notification shade, where the Wi-Fi, Bluetooth, NFC, and GPS icons are. |
| Graphics Driver Preference | Select a different driver for an app. Most phones don’t have another driver. |
| Show Refresh Rate | Displays the current refresh rate. This is useful in checking dynamic refresh rate, but not the actual FPS when gaming. |
| Wi-Fi Safe Mode | Prioritizes stability over performance when connected to Wi-Fi. |
| Mobile Data Always Active | Forces both Wi-Fi and mobile data to be both active. It can greatly reduce battery life. |
| Default USB Configuration* | Changes the default mode when the device is connected via USB. |
| Disable Absolute Volume | May improve audio output of speakers and headphones that are too quiet. |
| HD Audio | Shifts Bluetooth audio from low-quality to higher quality codec, if applicable. |
| Show Taps | Shows an indicator whenever you tap on the screen. |
| Force RTL Layout Direction | Force all text to be shown as right-to-left even if the current language is left-to-right. Useful when testing certain languages. |
| Window Animation Scale/ Transition Animation Scale/ Animator Duration Scale | Make the device feel faster at 0.5x. Animations are snappier but may look choppier. |
| Override Force Dark | Force Dark Mode on apps that don’t support a dark theme. |
| Force 4X MSAA | Force multisample anti-aliasing on apps running on OpenGL ES 2.0. |
| Don’t Keep Activities | Force apps to close when they’re placed in the background. |
| Background Process Limit | Modify the maximum number of processes in the background. |
*May be found readily available outside the Developer Options.
How to Enable Developer Options
Enabling the Developer Options on Android is relatively easy. We’ll start with the long cut to get you familiar with the ins and outs of the Settings whenever you transfer from one phone brand to another. We’ve got five different phones as examples.
Infinix Note 10 Pro (Android 11)
- Go to Settings
- Tap on My Phone
- Swipe down and find Build Number
- Tap Build Number seven times
- The Developer Options is located under Settings > System
Samsung Galaxy A04 (Android 13)
- Go to Settings
- Swipe down and find About Phone
- Tap About Phone
- Swipe down and find Software Information
- Tap Software Information and find Build Number
- Tap Build Number seven times
- The Developer Options is located under Settings, below About Phone.
LG V50 ThinQ (Android 11 or 12)
- Go to Settings
- Swipe down and find System
- Tap System and find About Phone
- Tap About Phone and find Software Information
- Tap Software Information and find Build Number
- Tap Build Number seven times
- The Developer Options is located under Settings > System
Google Pixel 6a (Android 14)
- Go to Settings
- Swipe down and find About Phone
- Swipe down and find Build Number
- Tap Build Number seven times
- The Developer Options is located under Settings > System, below Multiple Users
Redmi Note 9s (Android 12)
- Go to Settings
- Tap About Phone and find MIUI Version
- Tap MIUI Version seven times
- The Developer Options is located under Settings > Additional Settings
Some phones will require you to authenticate the action via PIN or pattern, depending on what security you’ve enforced.
The shortcut is using the search bar at the top inside the Settings menu. Type in the Build Number or MIUI Version, for example. You can do as well to look for the Developer Options.
How to Disable Developer Options
Disabling the Developer Options is super easy. Just enter the Developer Options and tap on the toggle at the right. This will turn it off and you need to repeat the steps mentioned above to unlock it again.
If you think you did something weird, turning off the Developer Options will revert back the changes. Also, restarting the device will cancel the changes but it won’t turn off the Developer Options menu.
Android OS is all about customization and maximizing user control. The only thing you must keep in mind when modifying something in the Developer Options is remember what you’re changing so you can compare the before and after. Jot down the steps if you’ve to.